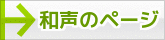Desk Top Harmony 2 の使い方 ~課題実施編~
課題を実施する
Desk Top Harmony 2を起動します。[スタートメニュー]→[すべてのプログラム]→[Desk Top Harmony 2]と進むかデスクトップのアイコンをクリックしてDesk Top Harmony 2を起動させてください。
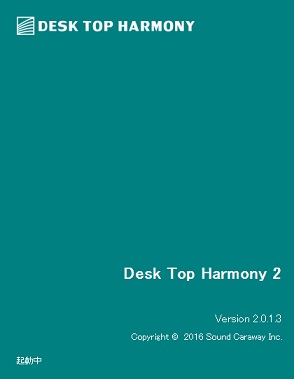
※最初の起動時、課題の配置等のため、起動するまでに少々時間がかかります。
簡単使い方ガイドが立ち上がります。
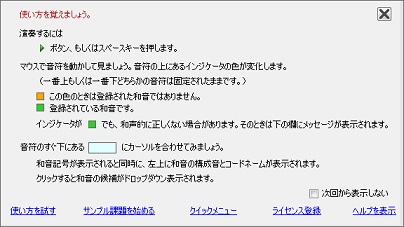
タイトル課題を使って操作方法を体験する「使い方を試す」もありますが、ここでは早速課題を実施していきます。
「サンプル課題を始める」をクリックします。
右側の課題エクスプローラーに収録されている課題が表示されます。
実施したい課題(今回はc1001を開きます)のドロップダウンボックスを開きます。
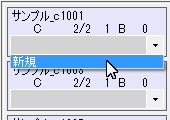
「新規」をクリックすると課題がワークスペースに表示されます。
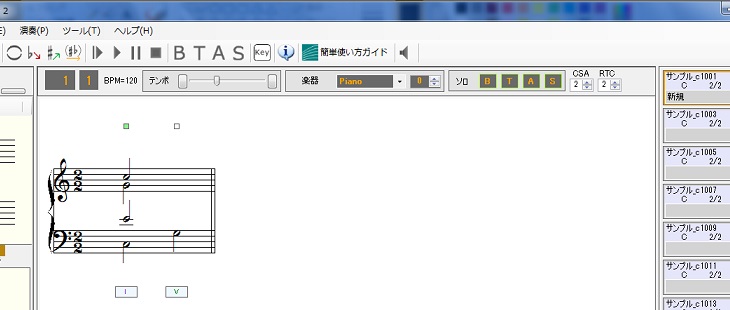
五線譜上をマウスでクリックすると音符が入力されます。
音符が入力できる箇所ではカーソルが+に変化します。
音符を入力して課題を解いていきましょう。
解答を添削する
解答が終わったら添削してみましょう。メニューバーの添削ボタンをクリックします。
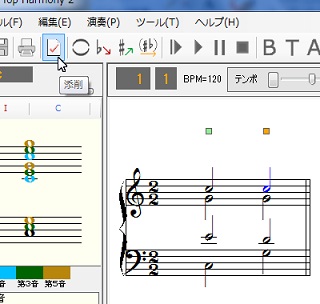
和声的な誤りがある場合、下の添削ウィンドウにメッセージを表示します。

解答を保存する
終了したら解答を保存しておきましょう。ツールバーのの保存アイコンをクリックします。
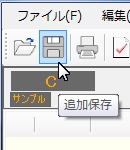
保存したファイルはドロップダウンから選択できます。

解答途中のファイルも保存できます。
サンプル以外の課題に挑戦してみたい方は、製品比較のページで自身のレベルに合った製品をご購入ください。
Desk Top Harmony 2には他にも便利な機能が装備されています。
その他の機能については「Desk Top Harmony 機能」のページやアプリケーションに付属しているヘルプをご覧ください。
※画像はWindows 7で起動したアプリケーションを使用しています。
OSや使用環境によって表示は異なります。
OSや使用環境によって表示は異なります。